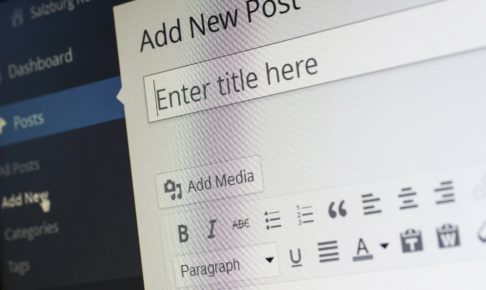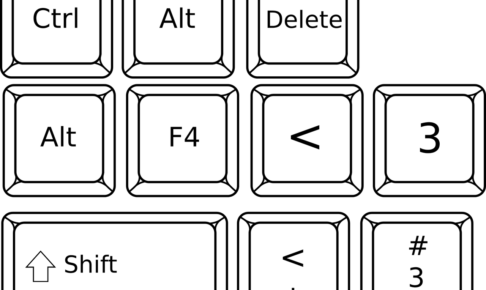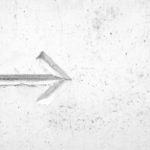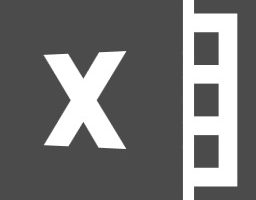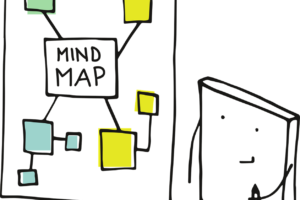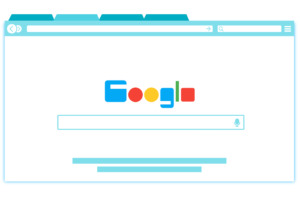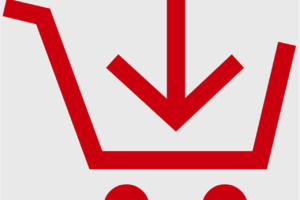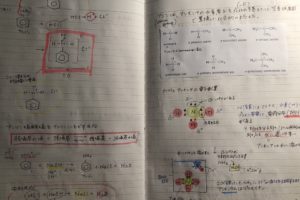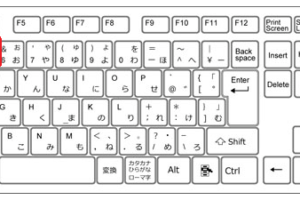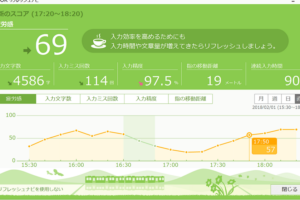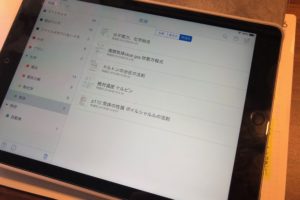Markdown記法でブログの記事を書いていますが、テキストエディタとして、Typoraを使っています。
ダウンロードは必要ですが、なんと無料のエディタです。
ブログの執筆用エディタを探している方は、よかったら試してみてくださいね。
体験談として、よく使っている機能や便利だと思う点をまとめてみます。
目次
アウトライン
このアウトライン機能は、左側に見出し部分がアウトラインとなって太字で表示されます。
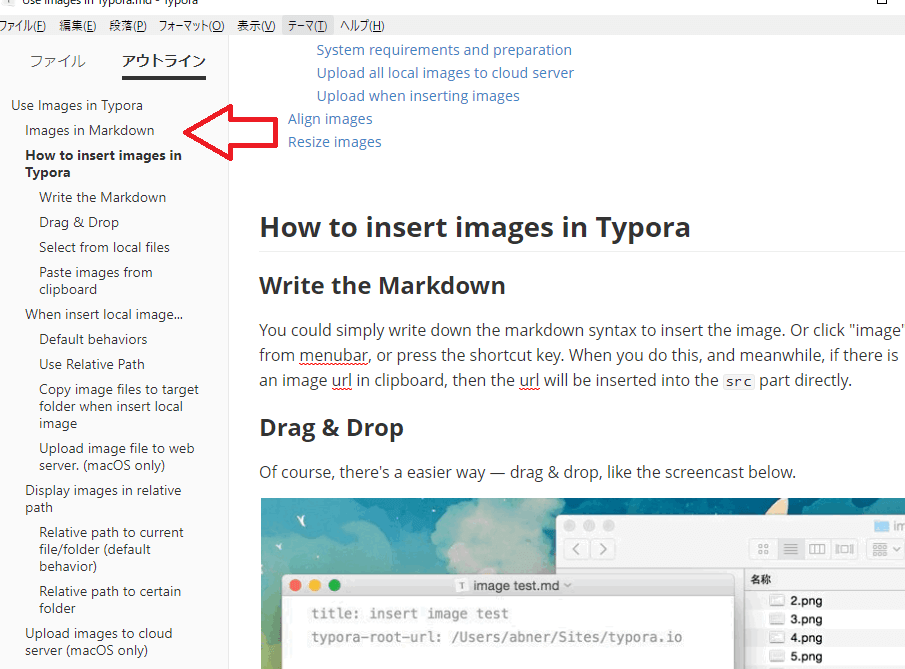
自分の書こうとしているブログ記事のおおまかな構成を確認するのに役立ちます。
1つの記事の中で、テーマはなるべく1つに絞るようにしています。
見出しは、テーマに枝葉のようにくっ付いている小テーマのようなものです。
テーマと小テーマ(見出し)の関連性に揺らぎがないかどうか、可視化できる機能です。
ショートカットの便利さ
Typora上では、ショートカットキーが便利です。
よく使う入力方法はショートカットキーで、それ以外はトップメニューから選択してみてください。
ショートカットキーとは、トップメニューから選ぶ代わりにキーボード使って呼び出す機能のことです
私がよく使っているTyporaのショートカットキーを紹介します。
見出し
Ctrl+1 見出し1
Ctrl+2 見出し2
Ctrl+3 見出し3
以下 Ctrl+数字で見出しになります。
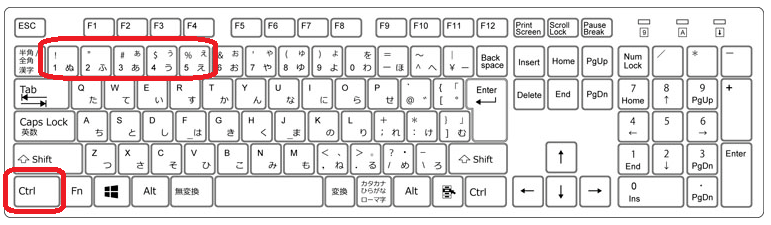
太文字
太文字にしたいキーワードの直前で Ctrl+B を押すだけ。
Markdown記法 **** が表示されます。
(Wordやgoogle documentの場合も、太字はBで表記されているので互換性がありますね)
下線
下線にしたいキーワードの直前でCtrl+U を押す。
(Wordの場合も、下線のマークは「 U 」(Uの字に下線)になっているので、なんとなく連想しやすいですね。
リンク
Ctrl+K を押すと、[]()が表示されます。[]内にはリンクテキストを、()内にはリンク先URLを打ち込んでください。
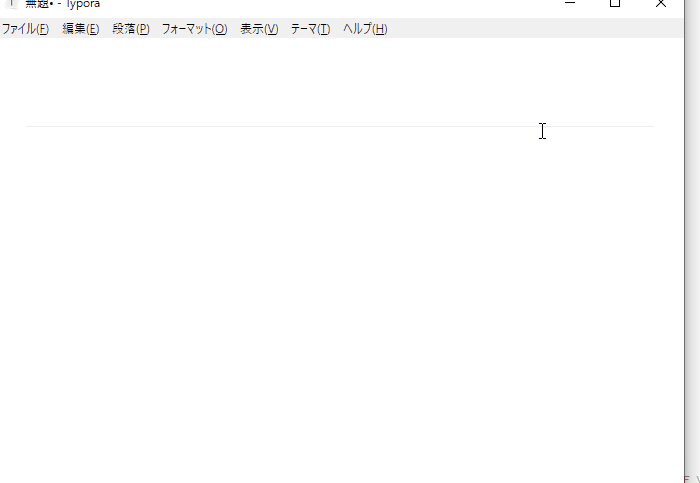
テーマ
Typoraの画面表示はテーマごとに変更できます。
白背景がチカチカする場合や、黒背景を好まれる場合は変更してみてください。

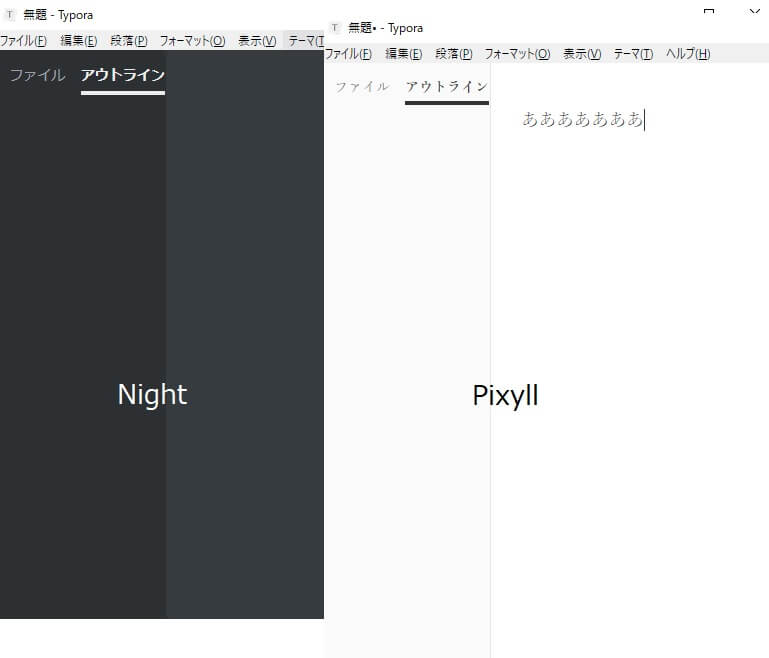
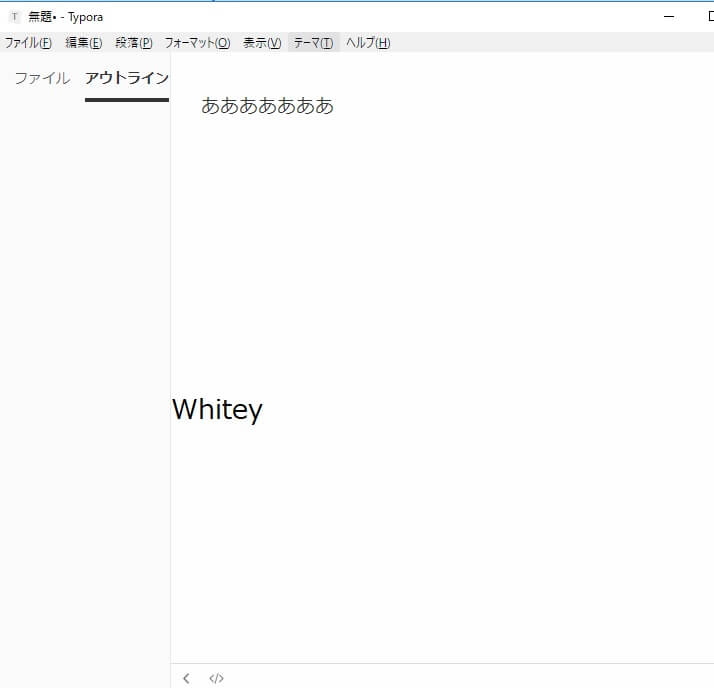
モード
入力している時に、書くことだけに集中したい場合は、この2つの機能を試してみてください。
フォーカスモードは、入力している文字列のみ強調されて表示します。
その他の行はグレー表示になりますので、より書いている文に集中できます。
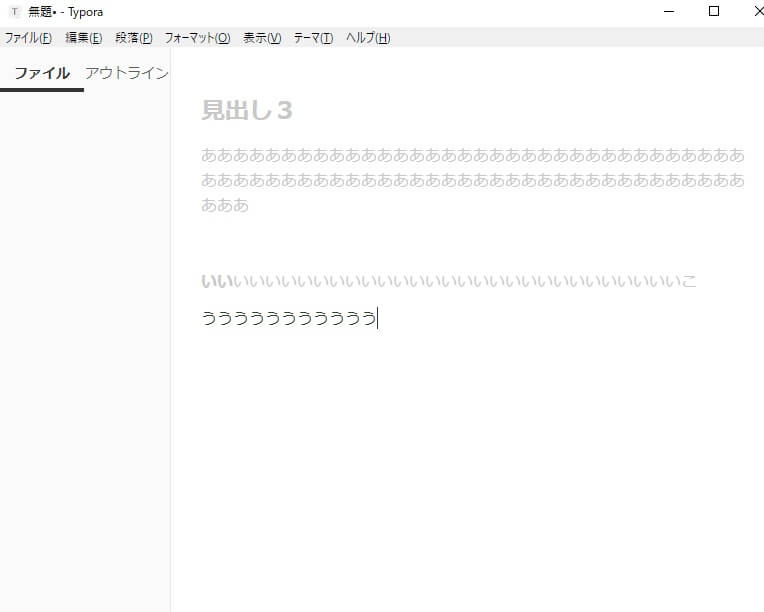
タイプライターモードは、カーソルが常に中心にくるようになっています。
文を書いていくと、書いた文はどんどん上に移動していきますが、カーソルは常に中心の位置から変わりませんので、目線を上下する必要がありません。
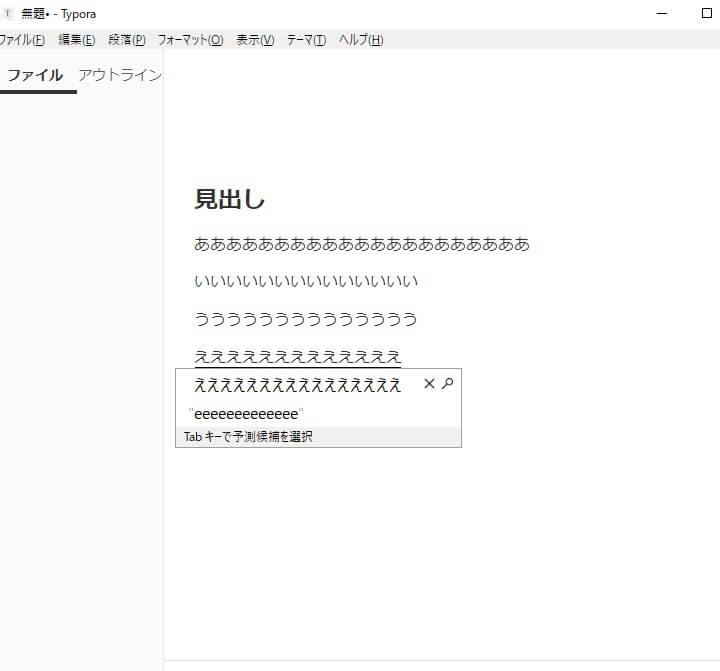
エクスポート形式も豊富
PDF Word 画像などでエクスポートももちろん可能ですし、MarkdownをTextile 形式でエクスポートもできます。
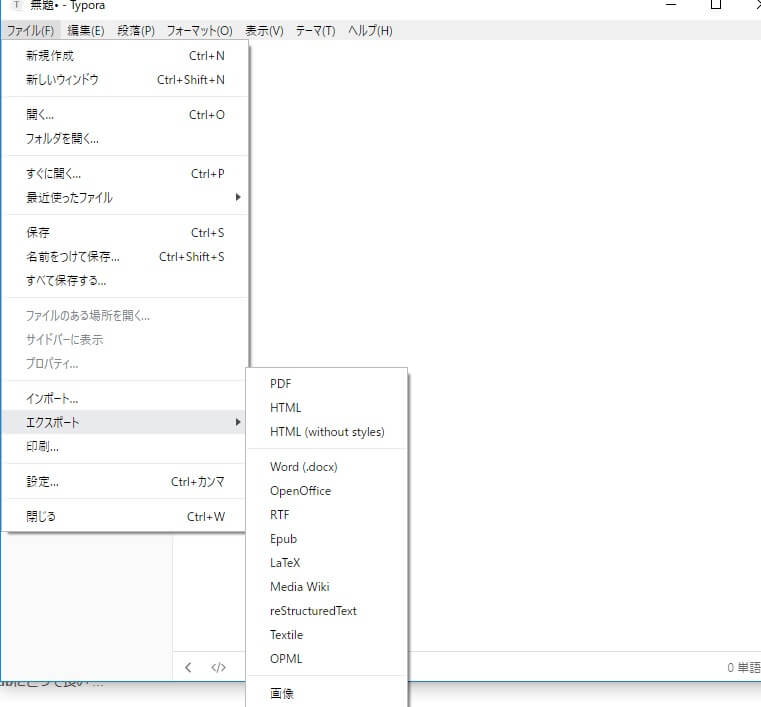
数式も書けます(物理や化学系ブログに)
まず「トップメニュー」→「段落」→「数式ブロック」を選択します。
すると、$$ $$と表示されます。この中に数式を入力します。
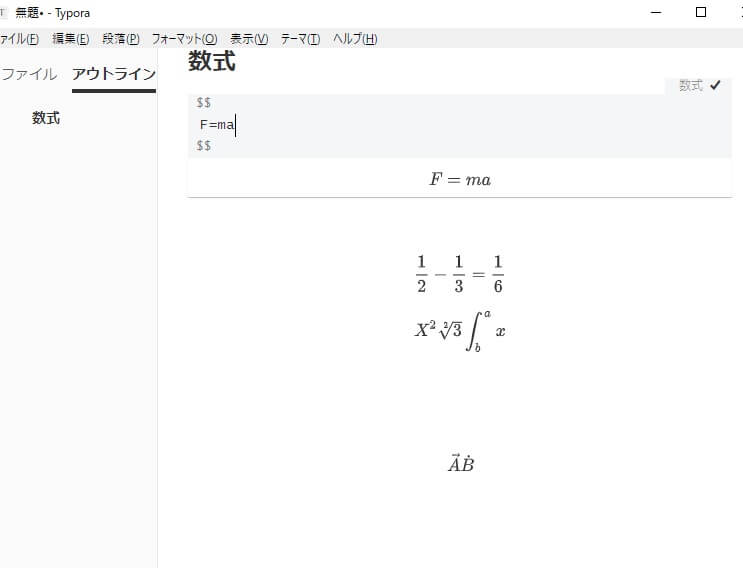
(分数)
\fracと入力してください。その後に分子と分母をそれぞれ{}で記述します。
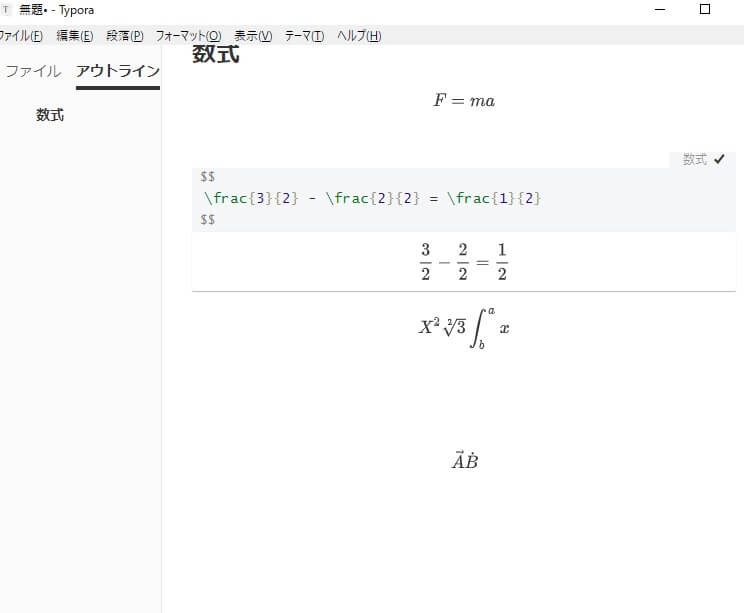
(ルート)
\sqrtと入力してください。 ルート内に含める数値は{}で囲みます。
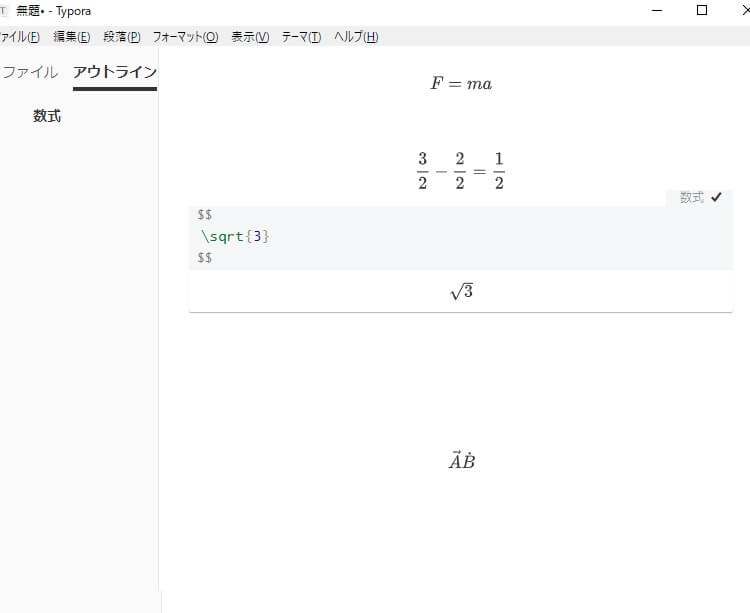
(ベクトル)
\vec+数値で表すことができます。
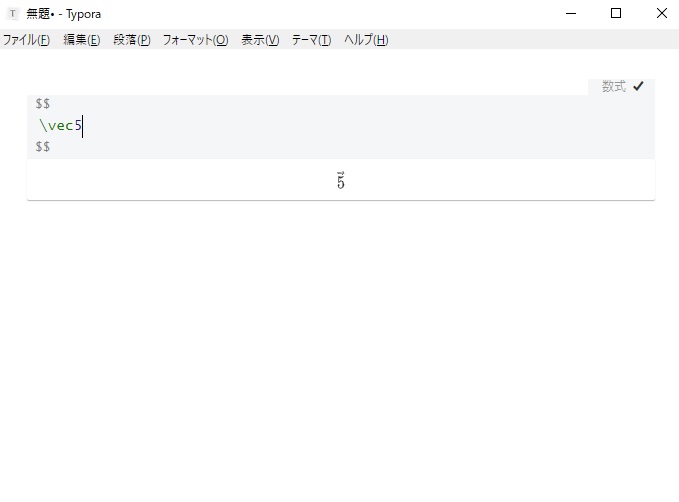
(累乗)
例えば、数値2^2 は2²のことです。
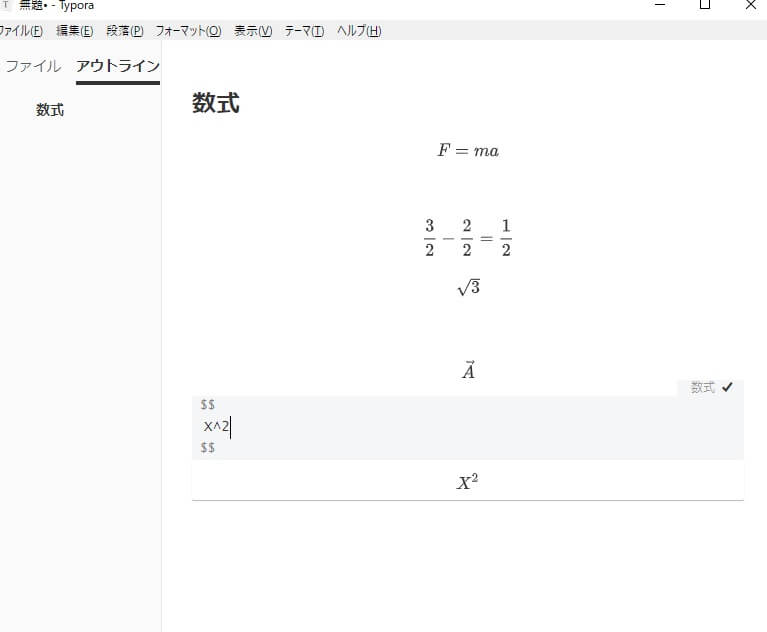
行間を詰めたい場合
通常 Enterを押すと、Wordpress上での表記は1行あいた状態になります。
この行間を詰めたい場合は、Shift+Enterを押すと行間があきません。
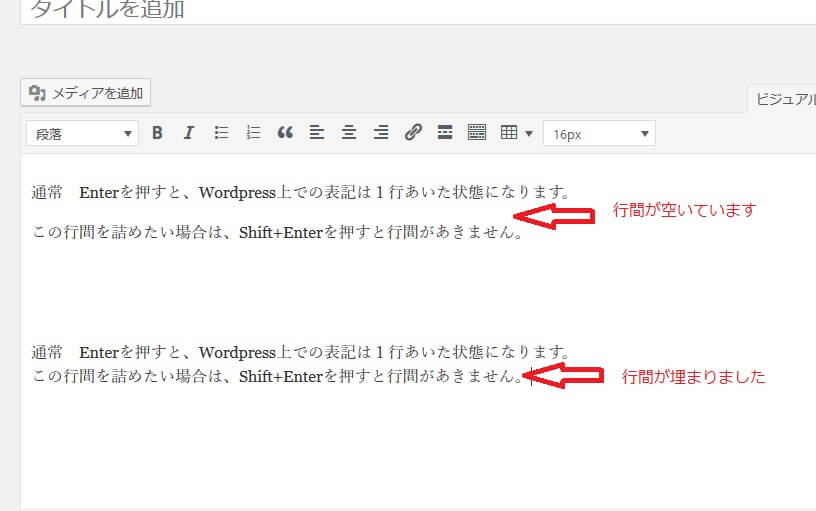
あくまで書くことに集中するためのエディタ
WordPress上での作業を効率化するために、このエディタを使っています。
なるべく書くこと(テキストエディタのみの使い方)に特化するためには、必要最低限の装飾はショートカットキーで終わらせるほうが、ブログ記事執筆からWordpress投稿までがかなりの時間短縮できると思います。