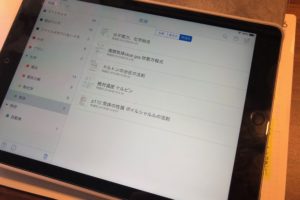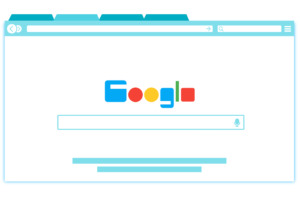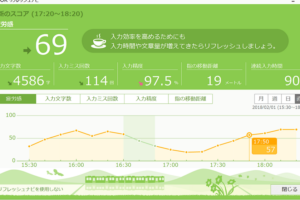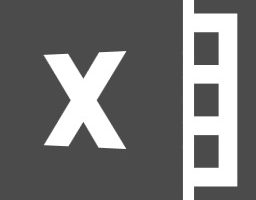目次
Office2016を使っている場合は確認してみてください
現在使用しているデスクトップは、特許翻訳者を目指し始めて、購入したものです。
27インチモニターのパソコンをマウスコンピューターで注文
購入して半年ほど経過しています。
Office2016を搭載していて、ExcelもWordも問題なく使用できます。
半年も経って、あることに気付きました。
早速、自分のデスクトップで確認をしてみました。
確認方法は以下の手順で簡単に確かめることができます。
- デスクトップの左下にある【スタート】をクリック
- 歯車マークのような【設定】を選択します
- Windowsの設定から、【アプリ】を選択します
- アプリと機能のリストから、『Microsoftoffice』と入力して検索してみてください。

赤枠のように、Microsoft office Desktop Apps と表示されている場合、「ストアアプリ版」ということになります。
ちなみに、デスクトップアプリ版の場合は、Microsoft Office ●●2016 ‐ ja-jp と表示されます。
私の使用しているデスクトップには、Office2016のストアアプリ版がインストールされていました。
今回、こちらのOfficeを、ストアアプリ版からデスクトップアプリ版に変更を行いました。
その理由と方法について、このブログで触れておきます。
なぜデスクトップアプリ版に変えたのか
以前、校正ツールのJust Right!6 Proを購入しました。
こちらのソフトは、文章の誤字・誤用、表記ゆれなどをチェックできるもので、翻訳者やライターのような文書校正業務を効率的に行う人にとっては、必須とも言えるツールです。
購入して、ソフト自体の使用感は試していました。
Microsoft officeのWordやExcelなどのアプリケーションと連携して使用できるとあり、今回Wordと連携して活用してみようと思ったのですが、連携するための「アドイン設定ツール」上でアプリケーションの選択ができないことに気付きました。
しかし、私の場合は、アドインを設定しようとしても『Outlook2016/2013/2010/2007用のアドインを使用する』のチェックができないようになっていました。
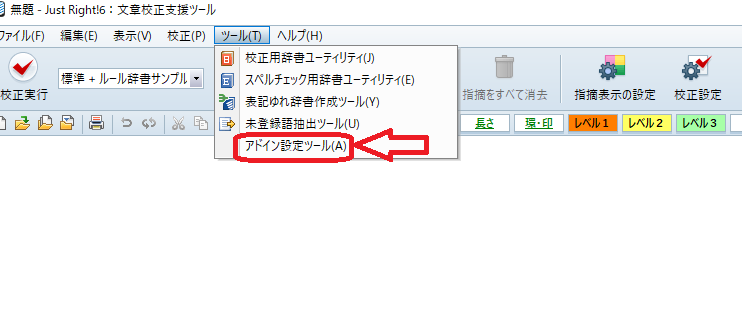
**このFAQは、Just Right!6 ProをWindows 10環境でご利用の方を対象としています。**
Windows 10用のMicrosoft Office 2016には、デスクトップアプリ版とMicrosoft Store アプリ版があり、Just Right!6 Proがアドインできるのは、デスクトップアプリ版のみです。
ご利用のMicrosoft Office 2016がデスクトップアプリ版か、Microsoft Store アプリ版かどうかは、次の手順で確認してください。
Just right!6Pro だけに適用される問題ではないようで、市販の会計ソフトやPCソフトの場合も同じような問題があるようでした。
ストアアプリ版アンインストール
アンインストール前に、念のためにOffice を購入したときにプロダクト キーを確認しておいてください。
プロダクトキーの確認方法はこちらを参照。
ストアアプリ版のアンインストールは
- デスクトップの左下にある【スタート】をクリック
- 歯車マークのような【設定】を選択します
- Windowsの設定から、【アプリ】を選択します
- アプリと機能のリストから、『Microsoftoffice』と入力して検索してみてください。
- Microsoft Office Desktop Appsが表示されるので、【アンインストール】を選択してください。
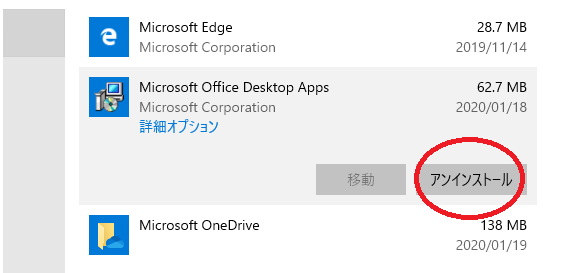
次にデスクトップアプリ版を再インストール
Microsoftのサイトから、アカウントを入力してログインし、【サービスとサブスクリプション】を選択してください。
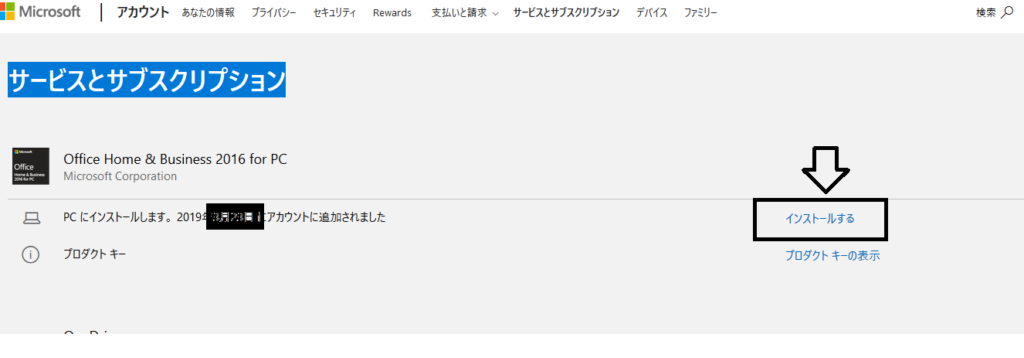
「インストールする」を選択。
すると、下記のような画面が表示され、インストールが始まります。
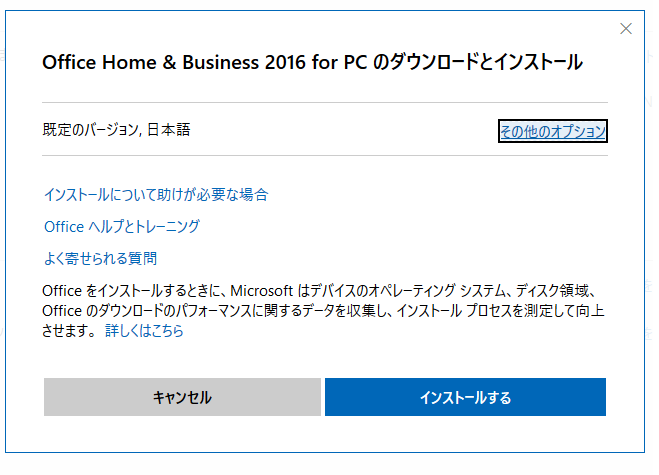
インストールが完了すると、「すべて完了です。Officeはインストールされました」の表示がでます。
「ライセンス契約に同意します」とでますので、「同意する」を選択してください。
さて、無事にデスクトップアプリ版に変わっているのか、確認が必要ですね。
確認するには、同じように【スタート】→【設定】→【アプリ】で確認をしてください。
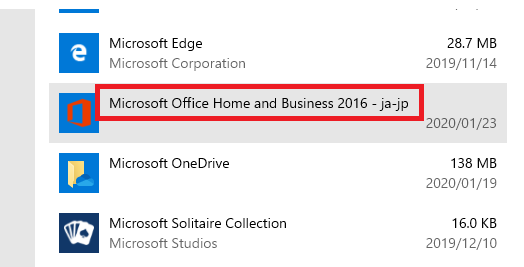
ちゃんと、、Microsoft Office ●●2016 ‐ ja-jp になっていますね。
WordとJust Right!6Proと連携ができるようになりました。
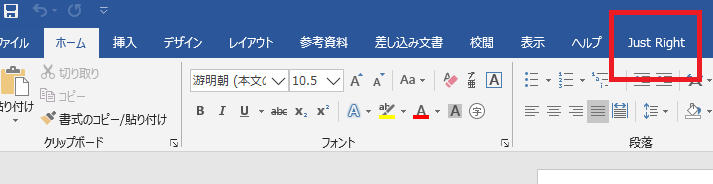
私と同じように市販ソフトとOfficeアプリケーションの連携ができずに困っている場合は、こちらの手順を試してみてください。