目次
画像の重要さ
特許明細書を読んでいる時、例えば分析装置を使った操作が書かれている場合、その作業行程がテキストだけ読んでいてもなかなかイメージできないことがあります。
そんな時、インターネット上で画像検索をしたり、企業のサイトで動画などを使って、その様子を疑似体験することができます。
見たことのないものは、いくら読んでも、想像できません。
明細書を画像化するために、ネット上の画像や動画は重要な勉強素材です。
日々の学習でも、なるべく実験器具や装置、作業プロセスを画像と結びつけるようにしています。
そのため、ノート作成をしている時に、ネット上の画像を貼り付けることがたびたびあります。
サイトに表示された一部の画像だけ、映像の一コマだけを画像キャプチャする際に、みなさんはどのようにしていますか?
私は画像切り取りのために、以下の2つの方法を使い分けています。
snap crab
1つ目は、snap crab for windouwsというフリーソフトを使う方法です。
一部切り抜きや全画面スクリーンショットが可能です。
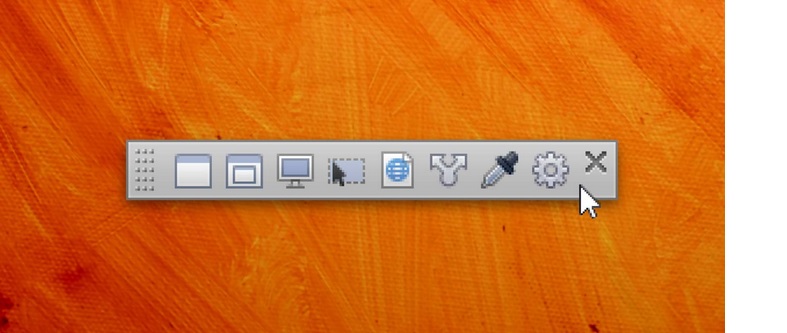
パソコンのデスクトップ上に、上記のようなツールバーが表示されます。
ツールバーのアイコンにカーソルを合わせると、「ウィンドウズをキャプチャする」「全画面をキャプチャする」「画像の一部をキャプチャする」などが選択できます。
あらかじめ、保存先フォルダを選択しておけば、撮影後は自動でフォルダに保存されますよ。
設定画面で、画像形式もJPEGやPNG、GIFファイルのどれで保存するかを設定ができます。
キャプチャした時にシャッター音がなり、数カウント後に撮影できるなど、使い勝手の良いソフトだと思います。
ショートカットを利用
2つ目は、一部の画像切り抜きには、私はほとんどショートカットを利用しています。
windows+shift+S 【一部の画像の場合】
windows+printscreen【デスクトップ全体】
このショートカットキーで画像を切り取って、そのままPaintで加工したり、Googledocument に貼り付けたりしています。
ショートカットキーの使い方については、以下の記事でまとめていますので、気になる方はご覧ください。
2つの方法はどちらも、
画像保存までに面倒な作業が必要ない
単純作業なので簡単にできる
ので、よかったら試してみてください。
ブログの高速化のために、画像は圧縮
ブログではたくさんの画像を取り込んでいます。
私は、TinyPNG というサイトで、必ず画像を圧縮するようにしています。
こちらのサイトは、画像の画質はそのままで、ファイルサイズだけを小さくしてくれます。
ブログの表示が遅いなと感じたら、一度画像の圧縮をして取り込むといいと思います。
こちらのサイト、方法は簡単です。
取り込みたい画像をドラッグ&ドロップするだけ。
何%の圧縮に成功したかも表示されます。
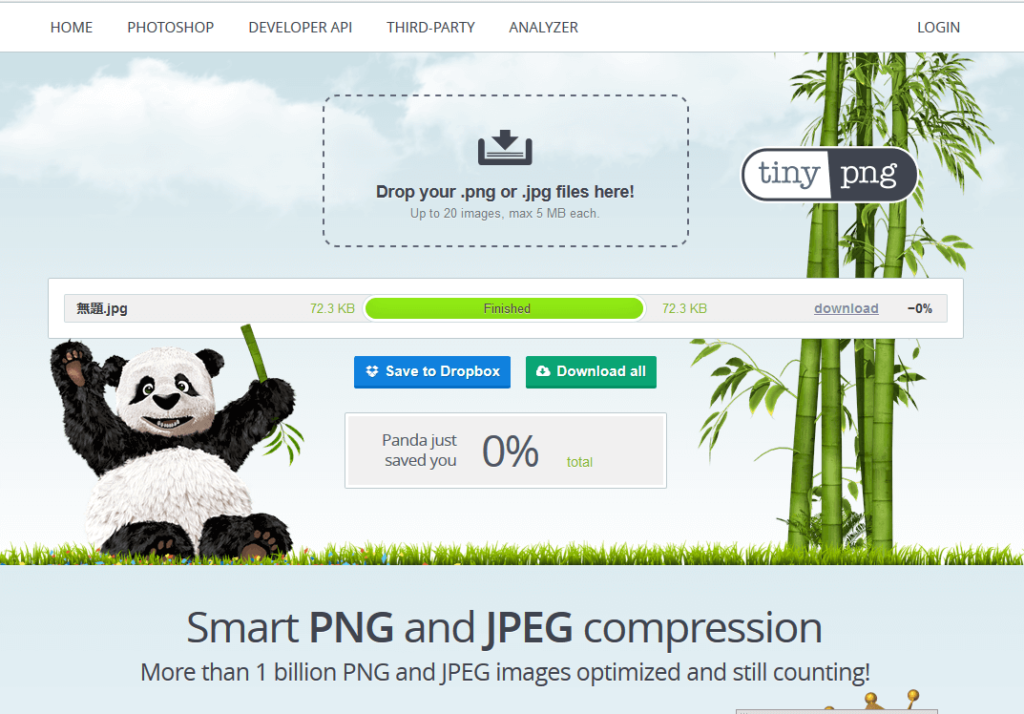
オンラインで画像圧縮できるサイトはいろいろありますが、私はこのパンダさんのサイトを利用しています。
以上、画像キャプチャについてでした。

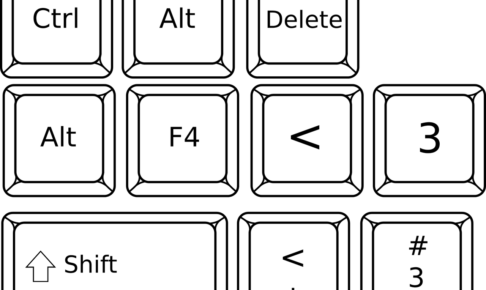


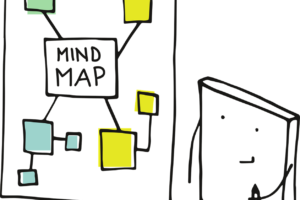

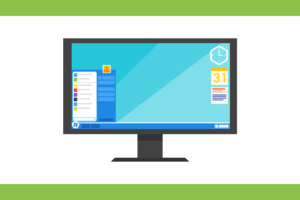
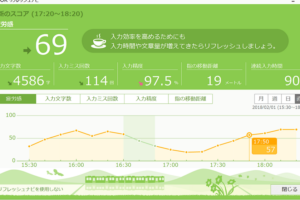

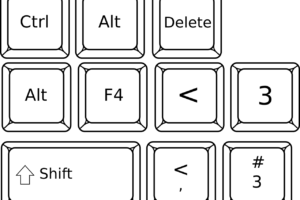
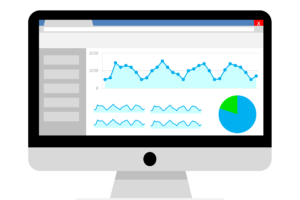
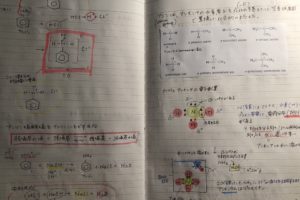









コメントを残す